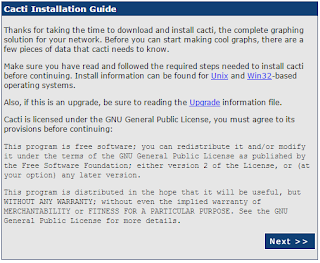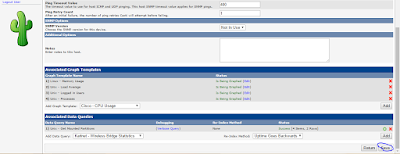Hai teman-teman. Selamat datang dan salam sejahtera. Kali ini saya akan memberikan beberapa langkah untuk merestore backupan database MySQL. Untuk cara backup database dapat teman-teman lihat pada postingan sebelumnya.
Nah, jika kita sudah membackup database, tentulah kita akan merestore atau mengembalikan database. Sebelumnya, apa itu restore?
Restore adalah proses atau langkah mengembalikan data dimana data yang akan dikembalikan pasti keutuhannya dan tidak ada yang hilang.
Lalu, apa bedanya dengan Recovery?
Recovery adalah proses atau langkah mengembalikan data dimana data yang akan dikembalikan sudah tidak utuh atau rusak yang diakibatkan oleh beberapa faktor.
Memang kedua istilah ini kadang dicampurkan dan ada yang menganggap restore dan recovery adalah sama. Padahal pada penerapannya berbeda. Maka disini saya memberikan perbandingan kedua prinsip dasar, semoga dapat membantu.
Restore data hasil backup perlu dilakukan jika suatu saat terjadi kegagalan sistem, maka kita tinggal melakukan restore terhadap data yang rusak tadi. Tentu saja hal ini sangat membantu dalam merawat dan memperbaiki sistem.
Mengingat backup dan restore adalah langkah penting dalam jaringan, maka hal ini perlu dikuasai oleh administrator jaringan.
Baiklah, langsung saja ini dia Cara Mudah Melakukan Restore Database MySQL di Debian 8.6:
- Masuk sebagai user root agar memiliki hak akses penuh.
- Lihat database yang ada pada MySQL sebelum direstore. (Boleh tidak dilakukan jika sudah yakin). Masuk ke dalam shell MySQL dengan perintah mysql -u root -p, lalu isikan sandi MySQL teman-teman.
- Ketikkan perintah dibawah untuk melihat database yang ada.
show databases;Melihat Daftar Database - Keluar dari shell MySQL dengan perintah quit.
quit - Pastikan teman-teman sudah memiliki file yang akan direstore dengan ekstensi .sql. Disini saya mencontohkan file backup dbsyakabck.sql yang tersimpan di direktori /home. Di dalam file backup tersebut terdapat database dengan nama dbsyaka.
# ls /homeFile Backup - Restore data hasil backup (.sql) dari shell Linux bukan dari shell MySQL.
# mysql -u root -p < /home/dbsyakabck.sql
Ketika akan melakukan restore akan diminta sandi root MySQL, maka isikan sandi root milik MySQL. Jika tidak ada pesan kesalahan dalam artian tampak seperti diatas, maka restore database telah berhasil.Restore Database - Cek hasil restore dengan masuk ke shell MySQL lalu melihat daftar database.
#mysql -u root -p
> show databases;
Hasil restrore yaitu database dengan nama dbsyaka yang sudah berada di dalam daftar database. Jika belum, mungkin terdapat kesalahan dalam memasukkan nama file backup.Daftar Database Setelah di Restore
Mudah kan teman-teman, oke sekian dari saya. Terima Kasih. Semoga Bermanfaat.