Debian adalah salah satu distro Linux yang selalu update dan stabil untuk digunakan terutama untuk server. Namun demikian, untuk digunakan desktop pun sangat bagus dengan GUI-nya dan kestabilan serta keamanannya.
Jika Anda ingin berpindah ke sistem operasi open source, Debian ini dapat menjadi pilihan terbaik. Dan apabila telah bosan dengan tampilan Windows yang seperti itu saja, Desktop Environment Debian dengan GNome, XFCE, KDE, dll sangat bervariasi.
Yang diperlukan untuk installasi dual boot adalah:
- PC dengan sistem operasi Windows. Saya disini menggunakan Windows 8.1, namun boleh berbeda seperti Windows Xp, 7, 8, atau 10.
- Pastikan telah membuat partisi free space dari space hardisk yang ada. Biarkan tetap free space dan jangan dibuat atau diformat menjadi partisi.
- DVD Debian 7.2 Disc 1
Baik, hal dasar yang perlu disiapkan hanya ketiga hal diatas. Selanjutnya, dimulai eksekusi install-nya.
- Pastikan ada OS Windows 8.1

Windows 8.1 - Masukkan DVD installer Debian disc 1 ke CDRom, lalu lakukan reboot.
- Masuk ke BIOS untuk mengatur urutan boot. Lalu arahkan pada CDROM.
- Setelah itu, muncul tampilan menu installasi awal Debian. Pilih Graphical Install untuk mode GUI.
- Pilih bahasa instalasi, saya mencontohkan menggunakan English untuk Bahasa Inggris. Namun dapat juga dengan Bahasa Indonesia.

Pilih Bahasa - Pilih lokasi tempat tinggal. Untuk memilih Indonesia caranya: other->Asia->Indonesia.

Other 
Asia 
Indonesia - Pilih United States pada tahap Configure Locale.

Configure Locale - Pilih "American English" saat mengatur tata letak keyboard.

Tata Letak Keyboard - Tunggu proses pembacaan DVD.
- Jika terdapat kegagalan saat konfigurasi DHCP, abaikan saja lalu klik "Continue".

DHCP Failure - Pilih "Do not Configure the network at this time" agar kita tidak perlu mengatur jaringan pada proses install.
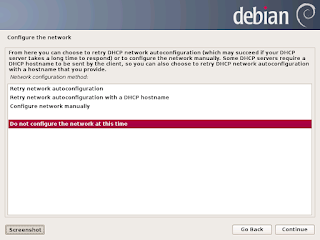
Konfigurasi Jaringan - Masukkan hostname atau nama komputer jika di Windows.

Hostname - Isi sandi root dan sertakan konfirmasi di bawahnya dengan sandi yang sama.

Sandi Root - Buat user baru dengan mengetikkan nama user. Continue

Nama User Baru - Isikan username dari user baru tersebut. Username ini digunakan untuk login.

Username - Isikan sandi untuk user baru tersebut.

Sandi User Baru - Pilih "Western" untuk mengatur waktu ke WIB.

Zona Waktu - Membuat partisi baru dengan cara memilih partisi Free Space lalu Continue atau Enter. Jangan utak atik yang bertuliskan NTFS karena itu adalah letak Windows Anda berada, atau data dan Windows Anda akan hilang.

Partisi Baru - Pilih "Create a new Partition".

Create a new Partition - Masukkan kapasitas disk ke dalam format GB.

Kapasitas Disk - Pilih Logical, karena Linux hanya mengizinkan 4 partisi bertipe Primary dan telah digunakan untuk Windows.

Tipe Partisi - Pilih Beginning.

Mulai Track - Pilih "Done setting uo the partition".

Buat Partisi - Buat partisi Swap dengan cara yang sama, namun pada konfirmasi pembuatan partisi, pada baris Use as diganti dengan Swap area. Caranya cukup dengan memindahkan selektor ke baris itu, lalu enter, lalu pilih swap area.

Membuat Swap - Pilih swap area.

Swap area - Lalu pilih "Done setting up the partition".

Selesai membuat Swap - Setelah itu, pilih "Finish partitioning and Write Changes to the Disk".

Selesai Membuat Partisi - Pilih Yes untuk mengonfirmasi pembuatan partisi.

Konfirmasi Partisi - Tunggu proses berjalan.
- Pilih No ketika diminta menggunakan network mirror.

Network Mirror - Pilih No untuk tidak mengikuti survey.

Survey - Pada tahap memilih software untuk diinstall, silakan pilih Debian Desktop Environment, SSH Server, dan Standard System Utilities.

Memilih Software untuk diinstall - Pilih Yes ketika diminta untuk menginstall Grub Boot Loader.

Install Grub Boot Loader - Proses Installasi Selesai, DVD akan otomatis keluar. Wajib diambil agar langsung booting ke Sistem.

Instalasi Sukses - PC akan otomatis reboot dan menampilkan Grub Boot Loader, disana ada pilihan untuk booting ke Debian atau Windows.
Sekian adalah Cara Installasi DualBoot Windows 8.1 dengan Debian 7.2 Wheezy dengan Mudah. Semoga Bermanfaat...
Thanks gan sangat membantu
ReplyDeleteSama sama bos. Selamat mencoba
Deletemantab ka, mampir balik..
ReplyDeletethanks gan sangat membantu
ReplyDelete